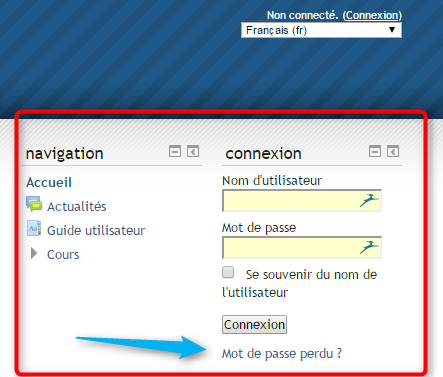Guide utilisateur/User guide
Guide de l'utilisateur
Spécial | A | B | C | D | E | F | G | H | I | J | K | L | M | N | O | P | Q | R | S | T | U | V | W | X | Y | Z | Tout
A |
|---|
Question: (Modifié le: lundi 6 novembre 2017, 14:28)Accessing my courses | |||
|---|---|---|---|
| Réponse: In the Navigation section, select the My page tab. This will bring you to your personal page, and then you can choose the available course(s). The next display shows the course content modules and exam questionnaire. click on the first file and the contents will automatically upload. You can consult it and then move on to the next module. Once you have finished the reading material, you can choose to answer the exam questions by selecting the Exam module on the same page. Note that the exam will not be downloaded but will be online. | |||
C |
|---|
Question: (Modifié le: mardi 26 novembre 2019, 10:25)Copier et imprimer le questionnaire | ||||
|---|---|---|---|---|
| Réponse: Vous souhaiter faire une copie du questionnaire (test) pour consultation, voici quelques informations: Il faut savoir dans un premier temps que vous devez utiliser le navigateur Chrome de Google pour les meilleurs résultats. En effet le navigateur Explorer semble souffrir d'une incompatibilité avec la plateforme de formation en ligne quand vient le temps d'imprimer le questionnaire en mode visuel. Si vous préférez tout de même utiliser Explorer, vous devez suivre la procédure décrite plus bas et absolument installer le plug-in Evernote. Google Chrome: (Méthode recommandée) 1. Afficher le questionnaire normalement 2. A l'aide de la souris, il faut mettre en surbrillance toutes les questions en se positionnant au début de la première question et en maintenant le bouton gauche enfoncé, déplacer la souris et sélectionner toutes les questions en descendant jusqu'a la fin du questionnaire. 3. Faire ensuite un clic droit sur la souris et choisir imprimer. Une fenêtre s'ouvrira et vous aurez un apercu de l'impression. Il est possible que vous ayez à choisir dans les paramètres l'option imprimer sélection uniquement si vous constatez que l'affichage semble différent. Cliquez sur imprimer 4. Après impression si vous êtes satisfait(e), cliquez sur le bouton accueil en haut à gauche pour retourner au début.
Internet Explorer: (Méthode alternative: Fonctionne uniquement si vous utilisez l'application Evernote.) Dans le cas contraire utiliser la méthode Google Chrome. 1. Suivre les étapes 1 & 2 identiques à la méthode avec Google Chrome 2. Faire ensuite clic droit de la souris et choisir Capturer la sélection. Une nouvelle fenêtre s'ouvrira dans Evernote et affichera la vue d'impression. Cliquez sur imprimer. 3. Après impression si vous êtes satisfait(e), cliquez sur le bouton accueil en haut à gauche pour retourner au début.
Application Evernote: Télécharger ici Installez l'application en cliquant sur le fichier joint. Vous suivez les directives pour l'installation, ensuite il vous sera demandé de vous enregistrer. Vous choisissez le mode basique si demandé puis l'application va s'installer automatiquement dans le navigateur Explorer. A noter qu'il n'y a aucun frais d'utilisation.
| ||||
Question: (Modifié le: mardi 26 novembre 2019, 10:27)Copy/print questionnaire | ||||
|---|---|---|---|---|
| Réponse: You wish to make a copy of the questionnaire (test) for consultation, here are some suggestions: 1. Open the questionnaire normally 2. Using the mouse, you have to highlight all the questions by positioning the pointer at the beginning of the first question and holding down the left button, move the mouse and select all the questions down to the end of the questionnaire.
3. Then right click on the mouse and select print. A window will open and you will have a print preview. It is possible that you have to choose in the settings option print selection if you find that the display looks different. Click Print.
Internet Explorer: (Alternative method: Works only if you use the Evernote app.) Otherwise use the Google Chrome method. 2. Then right click on the mouse and choose Capture Selection. A new window will open in Evernote and display the print view. Click print.
Evernote app: download here | ||||
E |
|---|
Question: (Modifié le: mardi 26 juillet 2016, 09:07)Exam questions, how to answer? | ||||
|---|---|---|---|---|
| Réponse: You must first choose the My Courses section, a course in which you are registered and click on it. You will be directed to the course content page where you are offered different lesson modules. The last module is the final exam online represented by a worksheet icon with a hook. Just click it and follow the progress. | ||||
Question: (Modifié le: vendredi 22 juillet 2016, 16:19)Examen, questionnaire, comment faire ? | ||||
|---|---|---|---|---|
| Réponse: Vous devez d'abord choisir dans la section Mes cours, un cours auquel vous êtes inscrit puis cliquez sur celui-ci. Vous serez dirigé sur la page de contenu du cours où vous sont proposé les différents modules de leçon. Le dernier module est celui de l'examen final en ligne représenté par un icône de feuille de travail avec un crochet. Il suffit de cliquer celui-ci et suivre le déroulement. Lors de l'exécution du test, vous pouvez répondre au questionnaire selon l'ordre établi ou choisir de passer une question pour y revenir plus tard. Vous pouvez revenir en arrière et modifier ou compléter une réponse tant et aussi longtemps que vous n'avez pas terminé et validé l'envoi de votre test. Après soumission pour correction, il ne sera plus possible de modifier vos réponses.
| ||||
M |
|---|
Question: (Modifié le: mercredi 27 juillet 2016, 08:41)Mot de passe | ||||
|---|---|---|---|---|
| Réponse: Pour modifier mon mot de passe, sur la page d'accueil sous l'onglet navigation à droite, choisir Mon profil, puis Consulter le profil. Par la suite à droite sous la section administration, cliquer sur Réglages de mon profil et choisir l'onglet Changer le mot de passe. Vous avez perdu votre mot de passe? Sur la page d'accueil à droite se trouve la boîte de Connexion. Sous le bouton Connexion vous verrez le lien Mot de passe perdu, Cliquer sur celui-ci et suivre les instructions. | ||||
N |
|---|
Question: (Modifié le: mardi 25 août 2015, 15:06)Navigation sur la plateforme | ||||
|---|---|---|---|---|
| Réponse: La page d'accueil vous présente les cours auxquels vous êtes inscrit avec la description du contenu. À droite vous avez les sections principales de navigation soit; Navigation, (Accueil, Ma page, Page du site, Mon profil et Mes cours), Administration (Réglages de mon profil), Activités, et le Blog où vous trouverez des renseignements utiles sur l'utilisation et la navigation entre autres. Dans un premier temps, vous pouvez mettre à jour votre profil, si nécessaire, en sélectionnant l'onglet Mon profil, Consulter et plus bas dans Administration, choisir Modifier. Il est suggéré de cliquer chacun des onglets afin de vous familiariser avec les contenus. À tout moment vous pouvez revenir à la page d'accueil en cliquant sur Accueil. | ||||
Question: (Modifié le: vendredi 22 juillet 2016, 16:39)Notes and results, consulting the | ||||
|---|---|---|---|---|
| Réponse: In the Navigation section, select the My courses, then click a choice to visit the course page and activities. | ||||
Question: (Modifié le: mardi 25 août 2015, 15:07)Notes et résultats, consulter les éléments | ||||
|---|---|---|---|---|
| Réponse: Dans la section Navigation, sélectionnez l'onglet Mes cours, cliquez ensuite sur un choix disponible pour vous rendre sur la page du cours et ses activités. À droite vous trouvez la section Administration du cours où vous devez cliquer l'onglet Notes. Vous pouvez alors visualiser votre note et votre moyenne. Pour plus de détails, cliquez sur l'intitulé Examen sous Élément d'évaluation afin de voir les messages attitrés. Enfin pour avoir un portrait global de la situation, vous pouvez aussi choisir dans la section Administration des notes, -» Réglages de profil -» Rapport d'activités -» puis cliquez sur Rapport résumé ou complet. | ||||